A Zipped version, spieword32.dot.zip (24 KB), in case the above file does not download properly
The formatted document is available as:
MS Word 2002 document, spieword32.doc
The following files show what a properly formatted manuscript looks like and provide instructions for writing and formatting an SPIE manuscript: The previous version for MS Word 2002 is available: spie28.dot (59 KB). Save in your MS Word template directory.
The previous version 2.7 is available: MS Word 97 template file, spie27.dot (50 KB). Save in your MS Word template directory. Be sure to correct the top margin in this template. Templates for earlier versions of MS Word and Word Perfect, but without the instructions included in these files, are available from SPIE's web site.
What is a template?
A Microsoft Word template stores page setup information and formatting styles. Using a template helps to maintain consistent formatting throughout a document. With a template, you apply formatting to text by selecting a style from the Style list on your Formatting toolbar. For example, you might normally format your manuscript title by selecting 16 point Times New Roman, bold, and centered. With the above SPIE template, you simply type the manuscript title, select (highlight) the text, and select *Title of paper* from the Style drop-down menu on the toolbar. All of the formatting elements are automatically applied to the manuscript title. Alternatively, you can select the Style *Title of paper* and start typing the title. When finished with the title, a carriage return should automatically put you in the next appropriate style, e.g., *Authors*. Another way to work with the spie.dot template is by inserting your own text in place of that in the template. How to create a document using the SPIE template
Download the above file, which was created in Microsoft Word 2002. Please save the file in the MS Word template directory specified for your particular system, for example, For optimal benefit, we recommend that you use this template in the following way: What the style menu looks like
SPIE styles are marked with an asterisk and should appear at the top of the Style pull-down menu on your Formatting toolbar. When you open a new document based on spie.dot, the *Title of paper* style will already be selected. After you type in your title, a carriage return will change the style to *Authors*. Another carriage return will change the style to *Affiliations*, and so forth.
You should normally not need to enter extra carriage returns to adjust the vertical spacing between the various document elements. One of the advantages of using the template is that the style specifications include appropriate spacing before and after each element.
These styles do not include automatic numbering for section headings and subsection headings. Therefore, authors need to number the sections themselves. Please make sure the section numbers are consecutive.
The text of the template contains a complete description of the specifications of a properly formatted SPIE manuscript, as well as some guidelines for good technical writing.
Manuscript in PDF, spieword32.pdf (133 KB)
A Zipped version, spie28.dot.zip (23 KB), in case the above file does not download properly
A Zipped version, spie27.dot.zip (21 KB), in case the above file does not download properly
Template instructions for Microsoft Word
C:\PROGRAM FILES\MSOFFICE\TEMPLATES.
Note: Attaching the template (by selecting File | Templates | Attach) to an existing Word file is not recommended, as certain format specifications, such as Paper Size and Margins, will be lost.
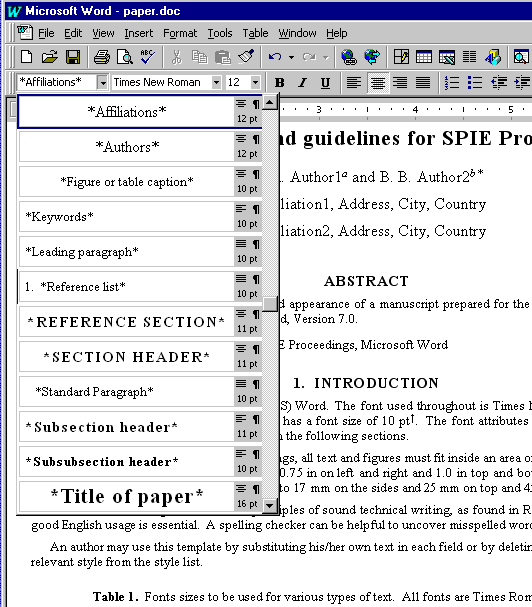
Please provide comments and report problems to Ken Hanson at kmh@hansonhub.com.
Return to Ken Hanson's home page